Published November 26, 2012
Quick Drop is a tool that allows you to quickly add nodes to your code without having to navigate the LabVIEW palettes. This is done by activating the Quick Drop window using the Ctrl-Space shortcut from your front panel or block diagram. In this window (shown to the right), you can now search for the node you want to add based on its name. The window actively filters as you type, and hides itself when you hit return leaving the selected node on your mouse ready to drop. As of LabVIEW 2009, items from your active project will also be searched.
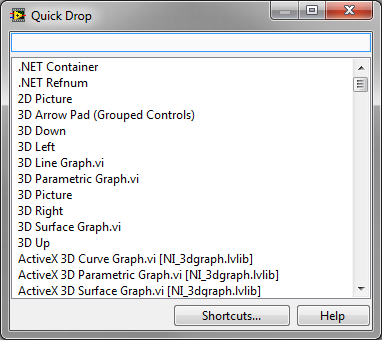
Control Shortcuts
Besides the main functionality described above, Quick Drop also has some shortcut macros that can help simplify everyday coding tasks. You use them by:
- Selecting the item(s) you’re working on (if required),
- Pressing Ctrl-Space (to bring up Quick Drop),
- Typing/selecting the item you want (if required), and
- Pressing the Ctrl-Shortcut listed below. (Note: you can change the shortcuts if you want)
Note: If you’re wondering, yes you can make any custom macros (called plugins) you want to use with Quick Drop. The last three macros listed below do not come pre-installed with LabVIEW but links are included with the instructions on how to install them. Below are the Quick Drop macros/shortcuts that we find most useful (Click on each one to show more details):
Ctrl-I - Insert Node
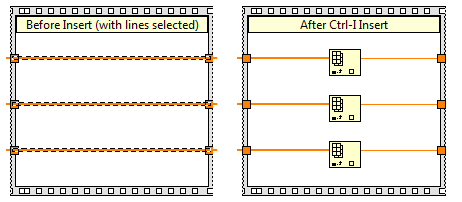
This shortcut allows you to insert a node on one or more wires. This is done by selecting the wires you want to insert your node onto, then selecting the node you want to insert in the Quick Drop window, and finally pressing the shortcut (Ctrl-I) **Note: **If you want just one node connected to all the selected wire see the Smart Insert shortcut below.
Ctrl-Shift-I - Smart Insert
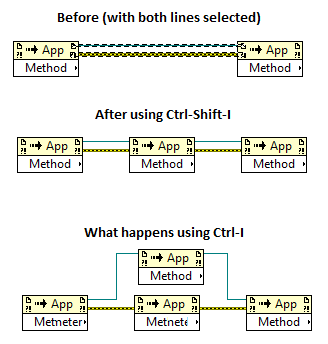
This function is almost exactly like the Ctrl-I shortcut except when multiple wires are selected only one node total is placed. The shortcut tries to wire all the selected wires through a single node. This is most useful with property nodes, invoke nodes, or other nodes with both a reference and error cluster that is passed through.CAUTION! This shortcut doesn’t work in LV 2011 or older and results in two nodes placed right on top of one another which is hard to detect.
Ctrl-P - Replace Node
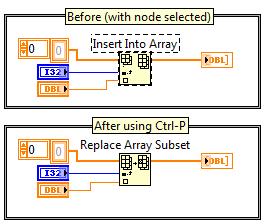
The replace shortcut is similar to the insert shortcut but instead of selecting wires you select nodes. In the example to the right an “Insert Into Array” node is replaced with a “Replace Array Subset” node. This can also be useful in replacing front panel controls with controls of a different type (e.g., modern controls to system controls).
Ctrl-R - Remove Node
This shortcut removes the selected nodes and also tries to fix the wiring for you automatically. No selection is required in the Quick Drop window for this shortcut (just Ctrl-Space then Ctrl-R).
Ctrl-T - Arrange Terminal Labels
This realigns the labels for your control\indicator terminals to the left (controls) and right (indicators). Note: This shortcut does not care what is selected or what is typed in the Quick Drop window and will not affect terminals within structures on the block diagram.
Ctrl-A - Create Node
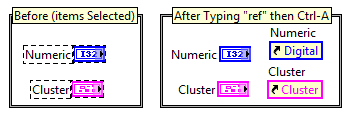
This shortcut allows for quick creation of anything you can get from the right click->create menu. This includes local variables, references, and property nodes. This shortcut is used by selecting the terminals (or front panels controls\indicators) and then typing what you want in the Quick Drop window (ex. local, ref, property) and then pressing the shortcut (Ctrl-A). [Link to install instructions and more information about this shortcut.](https://decibel.ni.com/content/docs/DOC-7445 “Quick drop “Create Menu” Shortcut”)
Ctrl-S - Insert VI Documentation
This shortcut allows for quick editing of the current VI documentation. To use it, invoke Quick Drop from within the VI whose documentation you want to change. Next, type what you want for your documentation in the Quick Drop window. Finally, press the shortcut key (Ctrl-S) Install Link
Ctrl-Shift-S - Edit VI Documentation
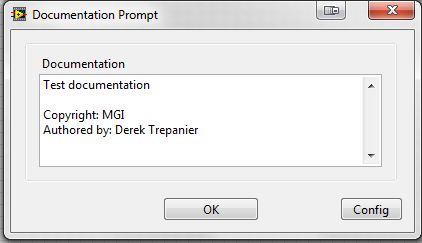
This shortcut let’s you view and edit the current VI’s Documentation the preview window also ensures that the VI contains the standard boiler plate. Use this shortcut when you need to modify the current VI’s documentation instad of just blowing it away.
Other Resources
Below are some other resources that can help improve your LabVIEW skills:
- Darren’s Nuggets: https://decibel.ni.com/content/docs/DOC-4002 As an NI employee and the creator of Quick Drop, Darren tips and tricks are almost always gold.
- MGI Document: Download Link